
- #Convert tutorial audiofinder how to#
- #Convert tutorial audiofinder download#
- #Convert tutorial audiofinder free#
Lower bit rate value lowers the quality as well as the filesize.
#Convert tutorial audiofinder free#
Converting between audio formats is quite easy with the free software. Originally thought to play media only, this player has many additional functions. After the conversion, you can click the Output Folder button at the bottom of the program to get the converted file.VLC media player can not only convert between different video formats but it also does the same with converting audio formats. If you want to stop the process, please click Cancel button. Step 7: Start converting and open output folderĬlick Convert button to start to convert video/audio conversion. Step 6: Choose output profile and set output settings Step 5: Click Convert tab in the main window to open the "Audio Conversion" window. After that, you can right-click on video downloaded on the right panel and select Open file Location to find downloaded videos in your computer.
#Convert tutorial audiofinder download#
You can pause download process by right-clicking the downloading video and choose Pause/Pause All. Step 4: Start to download and open output folderĬlick Download to start downloading. Note: If there are multiple videos you would like to download, click Add Video to Download button in the upper right corner and paste URLs to the pop up window. Step 3: Select the download format from the pop up window. Step 2: Copy and paste the URL in the box below and click to Download button to download Step 1: Click Download tab in the main window to open the "Video Download" window. and save them to WAV, WMA, OGG, AAC, MP3, M4A, MP2, FLAC, AIFF, DTS, AU: With Any Audio Converter, you can free download online videos from YouTube, Facebook, Vevo, Veoh, Break, Vimeo,, Howcast, Liveleak, Movieclips, Nicovideo, MTV, Dailymotion, etc.
#Convert tutorial audiofinder how to#
How to Download Online Video with Any Audio Converter After the conversion, you can click the Output Folder button at the bottom of the program to get the converted file and transfer to your Apple Products, Sony Products, Microsoft Products, mp3 player or hard driver.
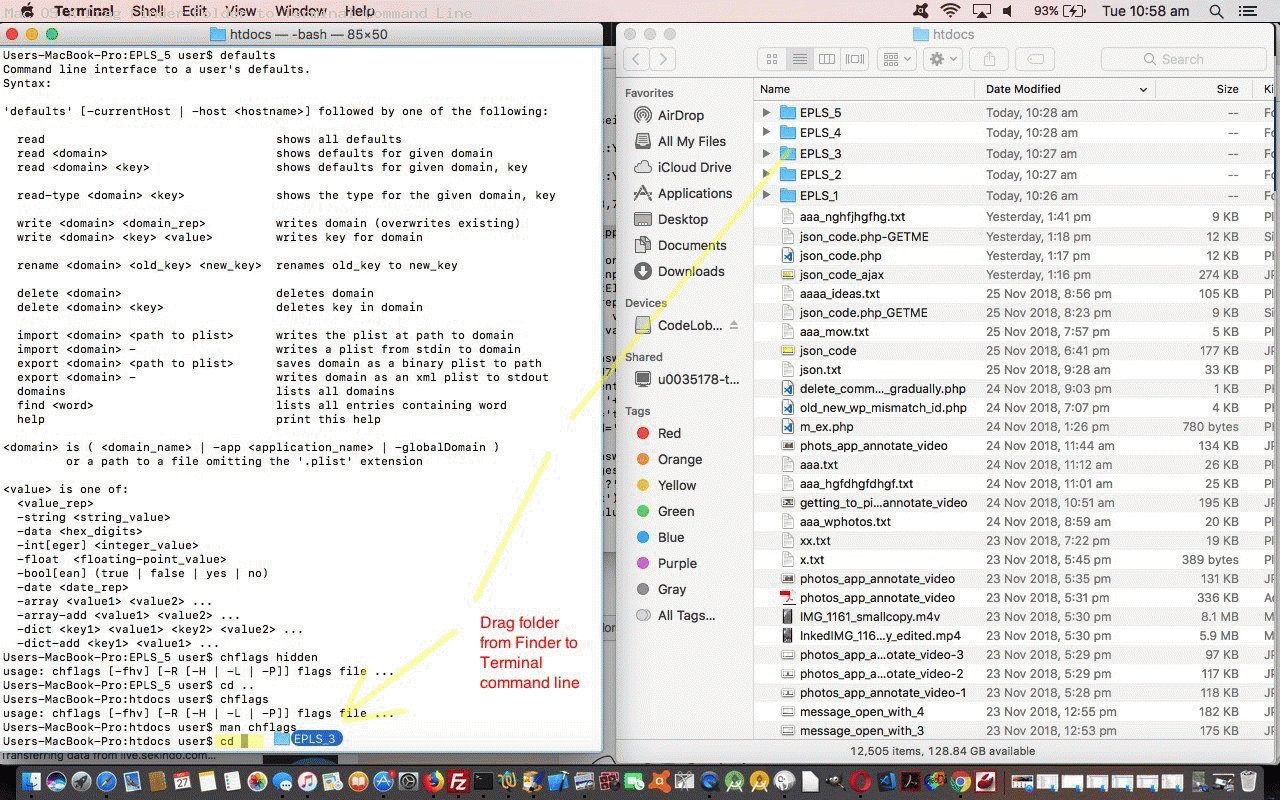
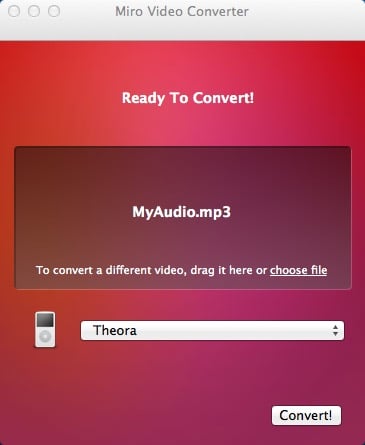
Step 3: Start converting and open output folderĬlick Convert button to start to convert video/audio conversion. Add Lyrics, edit ID3 Tag and trim audio into small clips are also available. Note: Before converting, you can customize the output settings such as audio codec, sample rate, audio channel, audio volume, aac parameters, mp3 parameters, misc, etc. WAV, WMA, OGG, AAC, MP3, M4A, MP2, FLAC, AIFF, DTS, AU audio output formats are available. Step 2: Choose output profile and set output settingsĬlick Output Format drop down menu to select the output profile. With Any Audio Converter, you can easily convert your video and audio files to WAV, WMA, OGG, AAC, MP3, M4A, MP2, FLAC, AIFF, DTS, AU within three steps:Īfter you run the program, Click the "Add Files" button to select audios and videos from your hard drive.
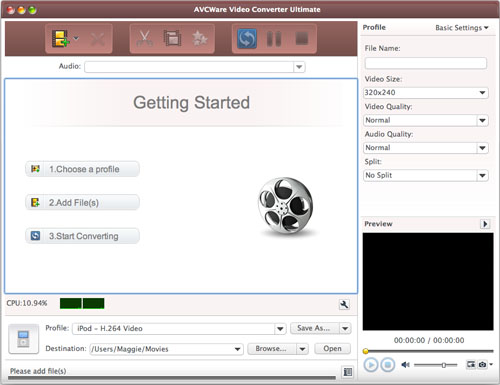
How to Convert Videos and Audios with Any Audio Converter


 0 kommentar(er)
0 kommentar(er)
